




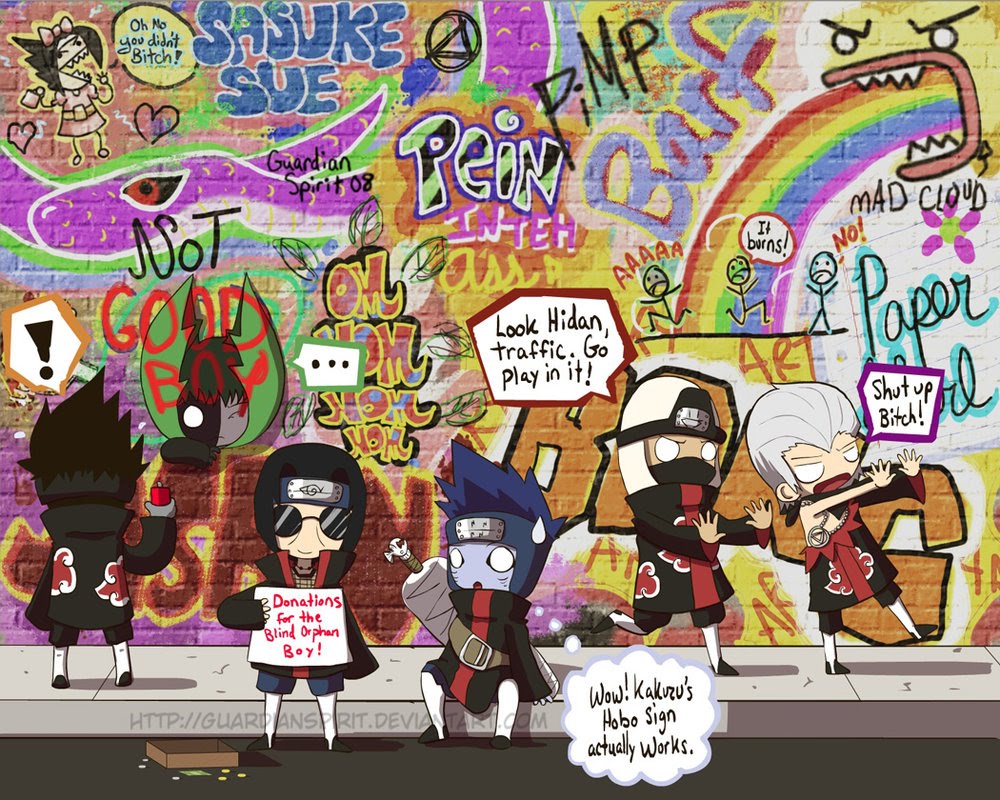
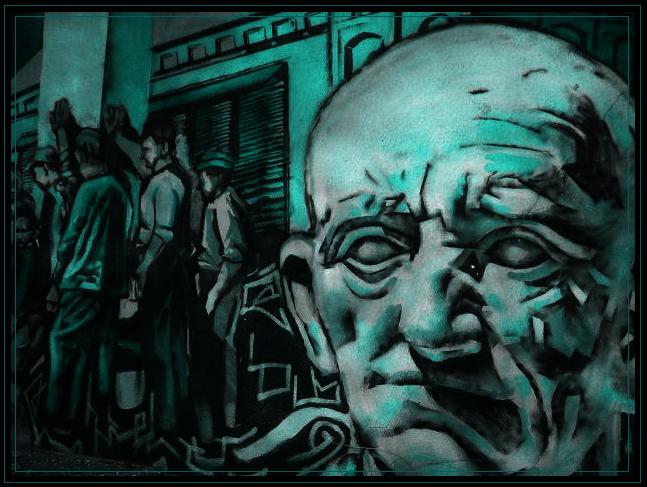


One of the things that make After Effects animation a little easier is that their design places five basic attributes in a 'Transform' set that is common to all After Effects objects. Having this common ground makes the terrain a bit more familiar and helps your plan your design.
Every object in After Effects has this same set of attributes under the 'Transform' group: 'Anchor Point, Position, Scale, Rotation, and Opacity'. All of these attributes appear with the stop watch icon to their left which means they can all be animated. As you discover new attributes, this is an instant visual message and that is, if you see a stop watch to the left of an attribute, it can be animated!
Some might surprise you. For example, when you add new text and see a stop watch next to the source text, this means it can be animated. If you enter 'hello' at the beginning of your time line, then 3 seconds into your movie edit your text to say 'goodbye', this text change will be animated.
After Effects has many tools, assistants, and many shortcut keys. For me, like driving an automobile, many will become familiar with use but fortunately for this basic set, the shortcut key is the first character of the attribute: 'a' for 'Anchor', 'r' for 'Rotation' and so on. These keys are not case sensitive. There is one exception in this group and that is 'Opacity' whose shortcut key is 't'. You will use these often and if you enter one of them, 'p' for position, this attribute will be opened, only this attribute. Even if you have several others open, entering the shortcut key for an attribute will open it exclusively.
If you have one attribute displayed and enter the shortcut key for another while holding the 'shift' key, both will be displayed. Adobe provides an index to all their shortcut keys but your memory will store away the ones you use a lot and you can look to this index when you want to know about others.